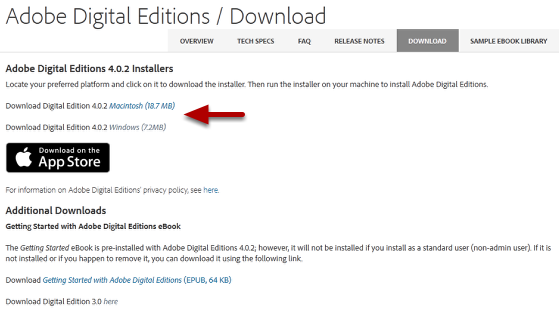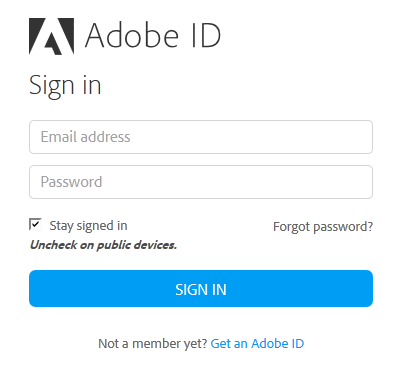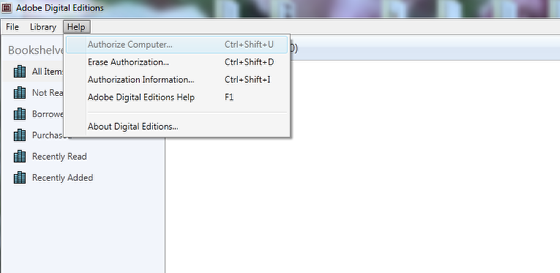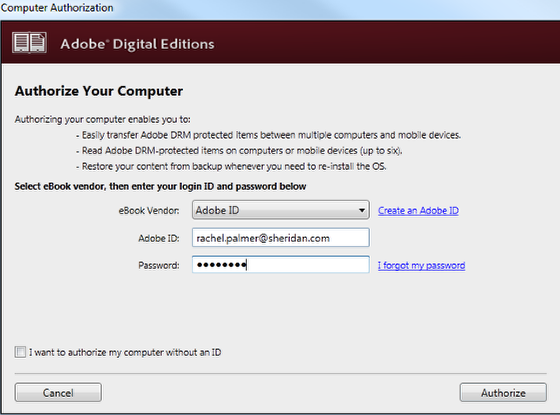User account
General
Online eBook format
PDF eBook format
The term eBook refers to an electronic version of a printed book. eBooks can be read on a variety of devices in addition to eReader software on devices such as mobile phones and personal computers. The most important consideration when purchasing an eBook is what device you intend to purchase the eBook for.
Online eBook: Our Online eBook option allows you to access your content anywhere, anytime, and on all of your favorite devices, with no software to download! Our browser-based eReader means that you can access your eBook on any Internet-enabled device by simply clicking "Read now" from your My eLibrary. Once you have access to the eBook, you may choose to read it offline for ten days at a time.
See the Online eBook section on the FAQ tab for additional information.
PDF eBook: PDF eBooks are essentially electronic versions of the printed volume and thus include page numbering. PDF eBooks have a static layout with set page breaks. Although PDF eBooks do not automatically adjust to fit your screen, you can zoom in on a page or graphic. This format is best viewed on your computer or device with a larger screen. PDF eBooks are readable on your computer, Android device and iPad using Adobe Digital Editions (download for free). Before downloading the eBook, you must authorize your device with an Adobe ID. Once you have downloaded the file onto your device, the PDF eBook can be read offline on that device.
See the PDF eBook section on the FAQ tab for additional information.
The eBook PDF format may be read on several eReader devices (Sony Reader or B&N Nook, for example). The Amazon Kindle uses the MobiPocket file format, which is not compatible with eBook PDF. Record Research eBooks are not offered in this format because the MobiPocket file format is not supported by Adobe Digital Rights Management, which prevents users from sharing files electronically.
eReader devices are hardware devices that function primarily to display eBooks. Additional information can be found in the FAQ section.
eReader software is a program that allows the consumer to read eBooks on different types of hardware devices, such as personal computers or mobile phones. Additional information can be found in the FAQ section.
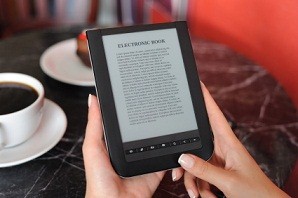
- Record Research DRM-protected ePDF eBooks can viewed on a PC or Mac using Adobe Digital Editions.
- Record Research DRM-protected ePDF eBooks can viewed on an iPhone®, iPad®, or iPod®touch using the free Bluefire Reader App.
- Record Research DRM-protected ePDF eBooks can viewed on an Android device using the free Aldiko App.
Reader Apps Compatible with iPhone®, iPad®, and iPod®touch
Bluefire Reader App - Is a free app compatible with iPhone®, iPad®, and iPod®touch that supports DRM free and Adobe eBook DRM protected PDF formats.
Reader Apps Compatible with Android
Aldiko - Is a free app compatible with the Android that supports Adobe eBook DRM protected PDF formats.
Computer and Handheld Based Readers
PDF - is readable on computers and handheld devices using Adobe Digital Editions (download for free).
Offline content may also be read using any eReader compatible device, see Hardware Guide.
Record Research DRM-protected ePDF eBooks can viewed on a PC or Mac using Adobe Digital Editions.
Record Research DRM-protected ePDF eBooks can viewed on an iPhone®, iPad®, or iPod®touch using the free Bluefire Reader App.
Record Research DRM-protected ePDF eBooks can viewed on an Android device using the free Aldiko App.
Click here for a detailed list of eBook PDF supported devices.
For more information on what software is required to view your purchased book on a computer, eReader, or handheld device see our Software Guide.